wordpressプラグインのインストール 4基本的なインストールと有効化のやり方
2016/08/25
どうも元古本屋店長です。
wordpressのプラグインのインストールを紹介している途中ですが、wordpressでのプラグインのインストールと有効化のやり方について書いてみます。
プラグインによっては有効化した後に設定をしないといけない物もありますが、それはそのプラグインによって違いますので、ここでは有効化までを簡単に説明します。
まずは左メニューから「プラグイン」→「新規追加」をクリックします。
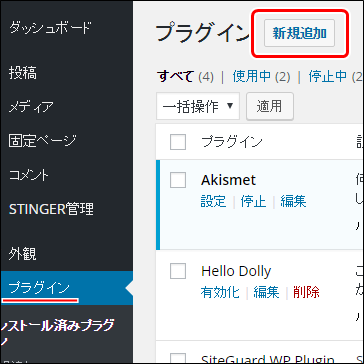
プラグイン追加画面では左上の方に「プラグインのアップロード」ボタンや、「注目・人気・おすすめ・お気に入り」のプラグイン一覧へのリンクがあります。
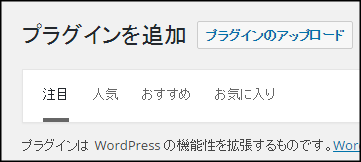
また画面右上に目をやるとプラグインの検索窓があります。
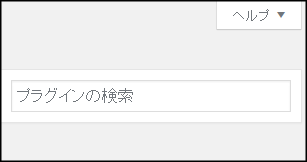
一番かんたんなプラグインのインストール方法は、WordPressの公式サイトに登録がされているプラグインで、この場合はこの検索窓から行う事が出来ます。
検索窓に使いたいプラグイン名を入力してEnterを押します。
ここでは「PubSubHubbub」と入力したとします。
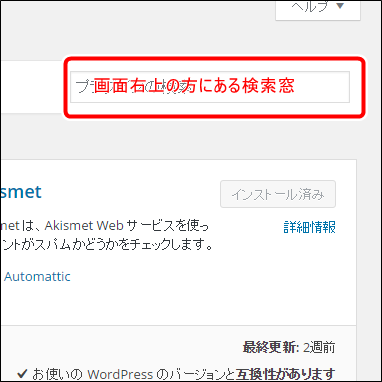
すると下に検索結果が出てきますので、使いたいプラグインの枠内にある「今すぐインストール」ボタンをクリックする。
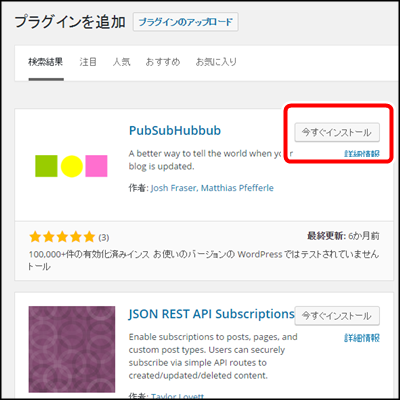
すると下記の様に画面が表示され大抵場合、数秒でプラグインがインストールされます。
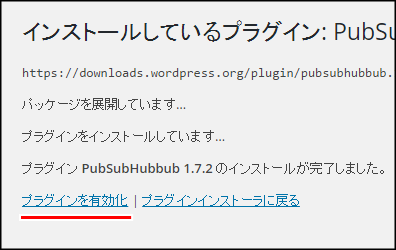
また同じ画面に「プラグインを有効化」のリンクがありますのでクリックすれば有効化が完了します。
次に検索窓でプラグインが見つからなかった場合のやり方です。
これはWordPressの公式サイトに登録がされていないプラグインを使用する場合です。
まずは使用したいプラグインの配布元(たいていの場合はプラグインの開発者のサイトだと思います)よりプラグインのZIPファイルをダウンロードします。
ZIPファイルとは容量を小さくするために圧縮された形式の一つですが、wordpressのプラグインを配布されている場合は元々この形式で配布されていると思いますのでそのままダウンロードすれば大丈夫です。
ダウンロードしたら今度はそのファイルをwordpressにアップロードします。
プラグインを追加画面で左上の方にあった「プラグインのアップロード」ボタンをクリックすると下のような画面になりますので、まずは「ファイルを選択」ボタンをクリックして、先ほどダウンロードしたプラグインのZIPファイルを解凍せずにそのまま選択します。
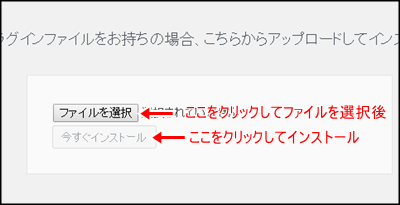
選択が終わったらすぐ下の「今すぐインストールボタン」を押すと先ほどの検索窓からインストールした時と同じようにインストールが完了しますので、同じように有効化するだけです。
有名なプラグインは先に紹介した検索窓からのインストールが出来る物が多いですし、それ以外の場合でも、プラグインをダウンロードする手間はありますが、思っていたよりも簡単にwordpressのプラグインのインストールは簡単に行う事が出来ますね。