ムームードメインで独自ドメインの取得
2017/05/31
どうも元古本屋店長です。
アメブロのインデックス削除失敗によりブログのお引越しも失敗に終わりました^^;
Googleのインデックスからは時間がたてば自然に消えるのだろうか?
まぁお引越ししようと思っていたサイトは過去のもので、練習にと思ってやったものですから、練習で失敗してもそれは経験になるのでOKだとします。^^;
今度は本番でアメブロのお引越しをしようかと思いましたが、その前に今まで先延ばしにしていた独自ドメインを先に取得してみようと思います。
さてドメイン取得業者はたくさんありますが元古本屋店長が使用しているサーバーかロリポップですので、設定が簡単らしいので特に検討することなく今回は「ムームードメイン」で取得する事にします。
まずはムームードメインのページへ行きます。
ページが開いたらドメインの検索窓がありますので、自分が使用したいものを入力して「検索」ボタンをクリック。
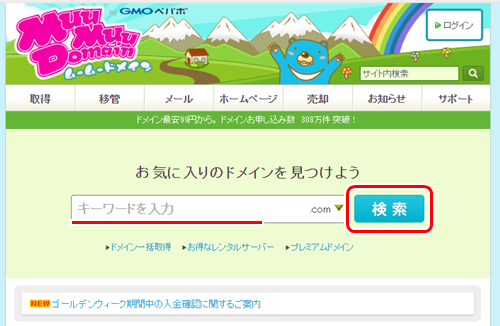
検索結果画面に変わります。右側に○と付いたボタンがあれば使用可能です。
(検索結果に×がついている場合はすでに他のだれかが取得してしまっているので使用する事が出来ませんので別のキーワードを考えなくてはなりません。)
今回は「.com」を使用しますので「.com」の○ボタンをクリック。
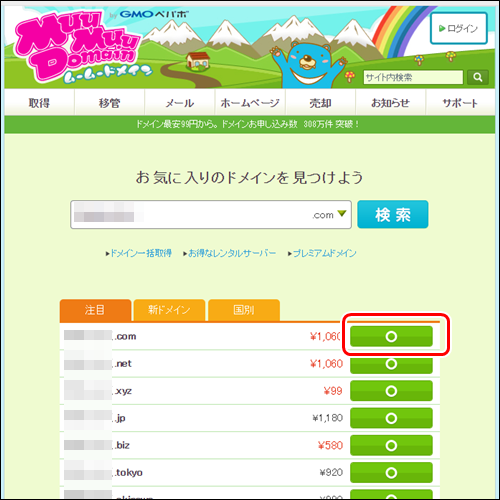
ユーザー確認ページに移動します。
ムームーIDをお持ちの場合はそのままログインしてください。
IDを持っていない人は右側に「新規登録」ボタンがあるのでクリック。
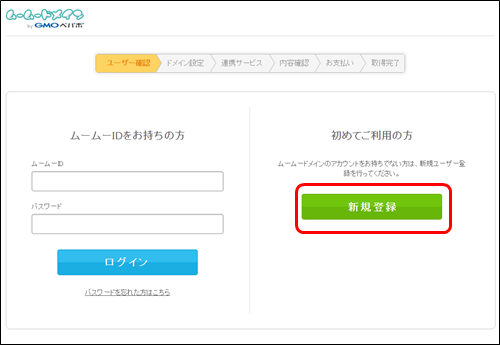
新規登録画面になりますので画面を確認しながら記入していきます。
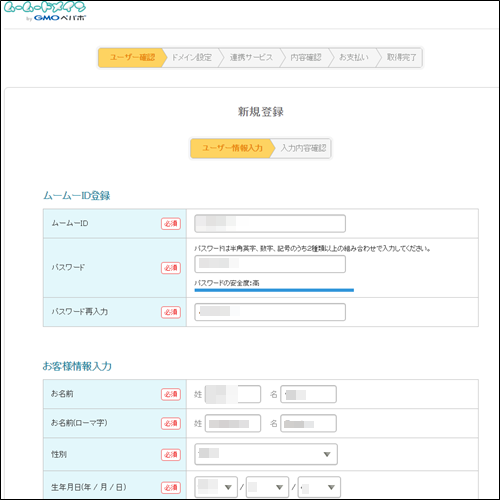
入力が済んだらページ下部に「内容確認へ」ボタンがあるのでクリック。
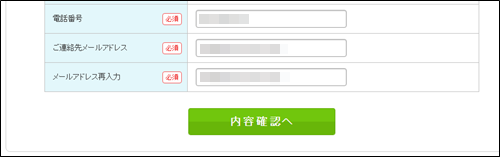
入力内容確認画面になりますので、内容を確認してページ下部の「ユーザー登録」ボタンをクリック。
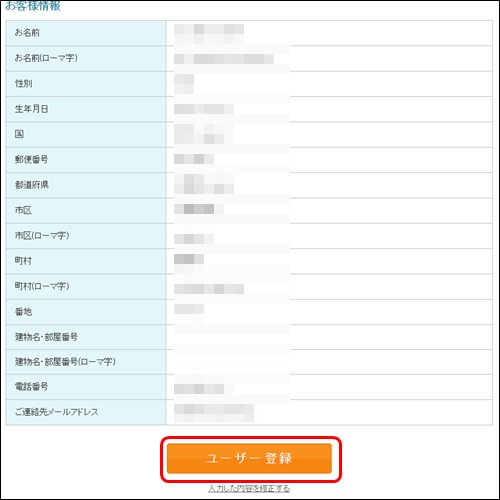
次にドメイン設定に移ります。
特に難しい設定はありませんが
「WHOIS公開情報」は個人情報がまるわかりになってしまうので「弊社の情報を代理公開する」にしておいた方が良いと思います。
また「自動更新設定」がページ下部にありますが長期間このドメインを使う予定であればドメインの失効予防の為「次回以降の契約を自動更新にする」にチェックを入れておいた方が良いと思います。
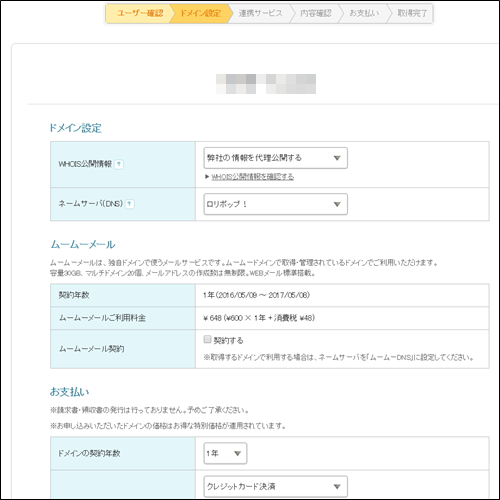
次ページは連携サービスの紹介になりますが今は特に必要ありませんのでそのまま進め契約内容を確認したら「お支払いへ」へ進みます。
お支払いは通常クレジットカード決済を使用するかと思いますがコンビニ決済や銀行振り込みでも行う事が出来ます。
支払いが完了すると下記画面が表示されドメインの取得が完了します。
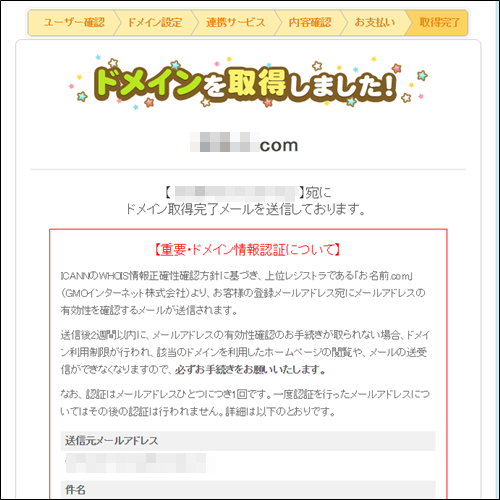
取得後に登録の際に使用したメールアドレス宛に「ドメイン 情報認証のお願い」といった件名のメールが送られてきますので、メール本文に記載されたURLへアクセスすると認証が行われ利用が可能になります。
思っていたよりはドメインの取得は簡単だったと思いますし、今後また取得するときはユーザー登録もする必要が無いので更に簡単に取得できそうです。
ロリポップ側で独自ドメインの設定
ドメインの取得が完了しましたので今度はロリポップ側で独自ドメインの設定を行います。
・・・・その前にムームードメインでドメインを取得した際に「ネームサーバー」を何も考えずにロリポップで使うのだからと「ロリポップ!」を選択したのですが、あまりにも設定が簡単すぎて怖いので「ムームーDNS」を使用する事にします。
何が簡単すぎて怖かったかというと、ロリポップ側での設定が、取得したドメインとそのドメインを使用するディレクトリしか設定しなかった事。
ひょっとしたら裏できちんと認証されているのかもしれないけれど、これだけしか設定しないとなると他人がドメインを指定するだけでも使用する事が出来てしまう事になってしまう気がします。
なんでネームサーバーの設定を「ムームーDNSを使用する」に変更します。
ムームードメインにログインしてコントロールパネルに入り
左メニューから「ネームサーバーの設定変更」をクリック。
右の選択の中から「ムームードメインのネームサーバ(ムームーDNS)を使用する」を選んでチェックを入れたら画面を下にスクロールして下部の「ネームサーバー設定変更」ボタンをクリックすればムームードメイン側の設定は終了。
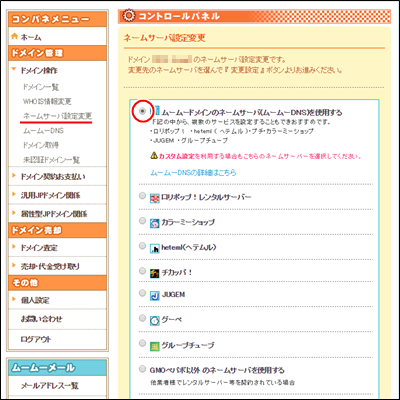
次にロリポップ側、ログインしたら左メニューから独自ドメイン設定をクリック。
右の入力欄にまずは設定する独自ドメインとアップロードフォルダを指定して、その下にある「独自ドメインをチェックする」ボタンを押すとした画面の様に「ムームーID」と「ムームーパスワード」を入力する欄があらわれるのでムームードメインで設定したIDとパスワードを入力。
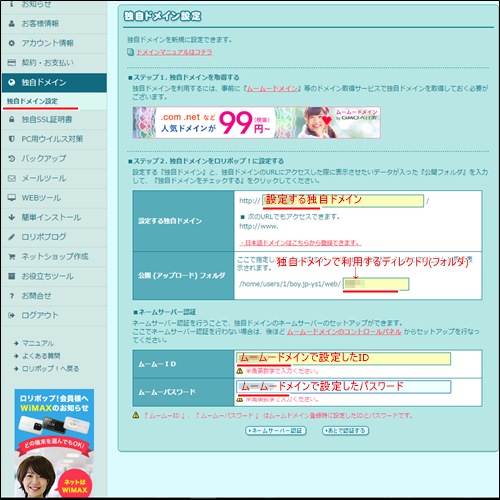
下の「ネームサーバー認証」ボタンを押すと独自ドメインの登録が完了します。
設定完了までは1時間ほどかかるようなのでしばらく待ってください。